How to add an external link inside a YouTube video?
Did you know that there is a way to add external links inside your YouTube videos?
What this means to you is that you can now add a real clickable external link to your site directly inside your YouTube video!
It's very easy, completely free and completely safe!
Check out this demo video with an external link (it's the signup link at bottom):
(You can click the link at the bottom of the video to directly open Article Video Robot's Signup page)
Here is how to do it step-by-step:
1) First and foremost you will need to verify the website (to which you want to link to) using the Google Webmaster Tools. This basically tells Google that you are the owner of the website to which you want to link to from inside your videos.
This website verification step is fairly easy. Here is how to do it:
- Login to Google Webmaster tools here (you will need a Gmail ID for this)
- Next click the "Add Site" button and enter your full site URL (make sure it includes the "www" part)
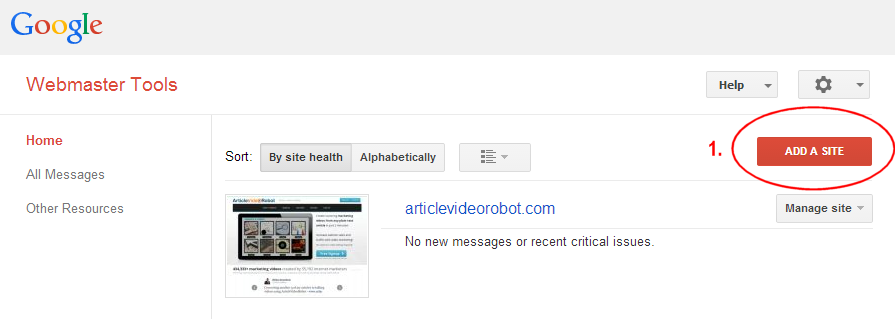
- Now you have a few ways to verify your website ownership. I personally prefer the HTML tag method in which you need to add a meta tag to your site's home page. But you can use any method of your choice because they all work just fine.
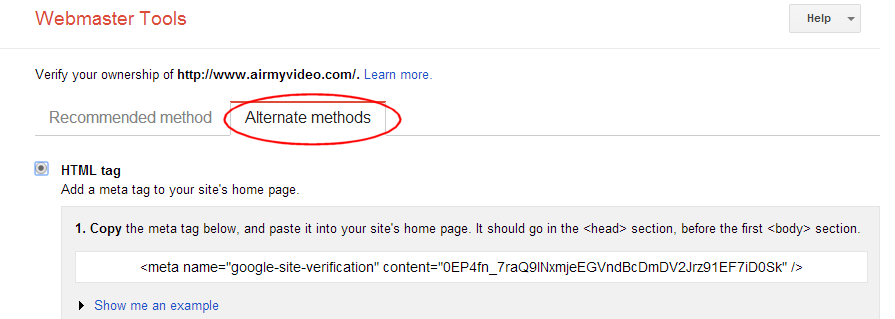
- Once you are done setting up the verification method, click the Verify button to complete website verification (if the verification fails in the first attempt, wait for a few hours and try it after some time)
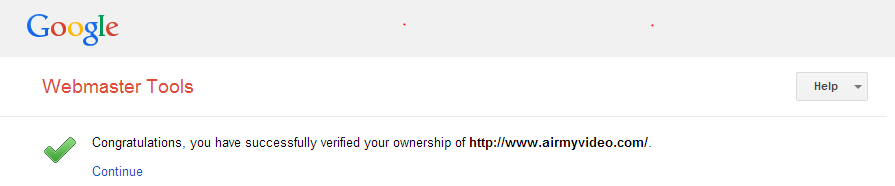
2) Phone verify your YouTube account
- Sign in to your YouTube account (using the same Gmail ID you have used in step #1)
- Then go to this this URL here: http://www.youtube.com/verify
- Enter your phone number and click Submit
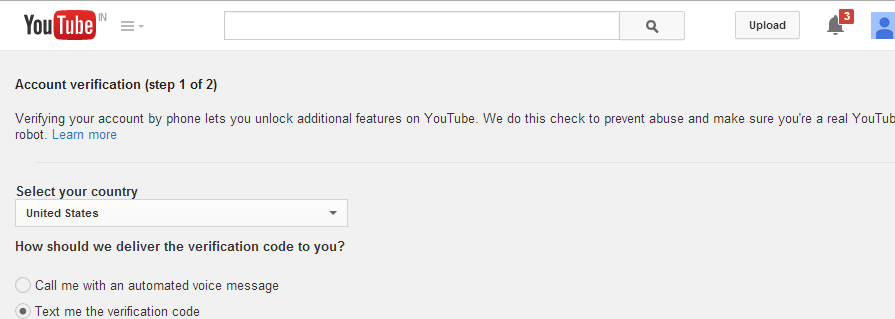
- Enter the code that YouTube has sent to you by SMS and click Verify.
- Your account will be upgraded once you complete this step.
3) Become a YouTube verified Partner
- Click on the "Creator's studio" link to open your YouTube dashboard.
- Select the Channel menu item from the menu on the left.
- Click the "Status and features" link
- Enable the Monetization feature (click the Enable button in front of Monetization feature).
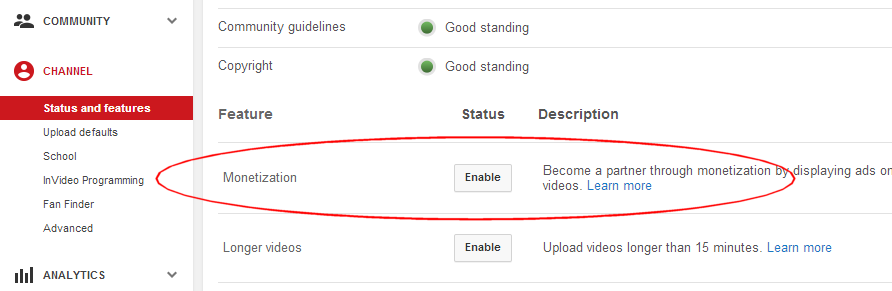
- You will now see a popup with YouTube TOS, click "I accept"
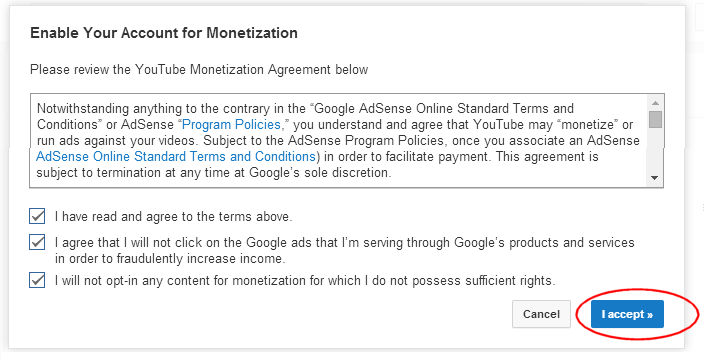
- Then select all ad formats and click "Monetize"
- If you did everything correctly, your account status should now be showing as "Partner Verified"
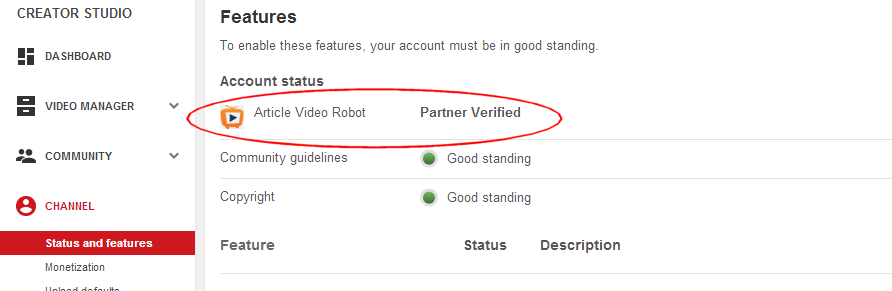
Now that your website verified and become a YouTube partner, the last step is to associate your YouTube account with your Website!
4) Associate your YouTube account with this site
- Click the "Channels" menu item link from the menu on the left.
- From this menu Click on the "Advanced" link
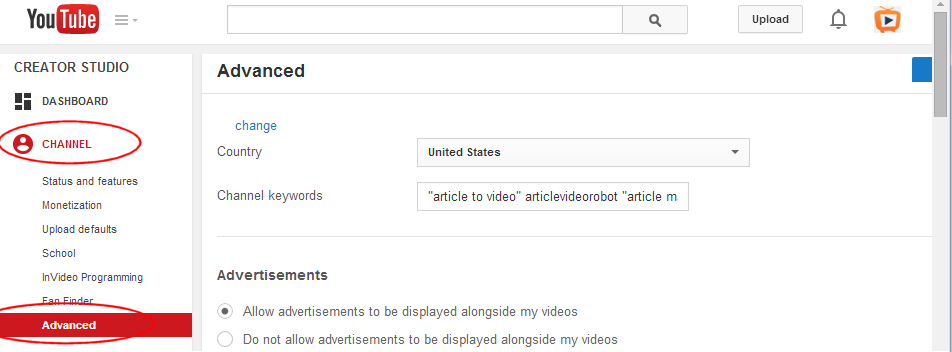
- Scroll down until you see the "Associated website"
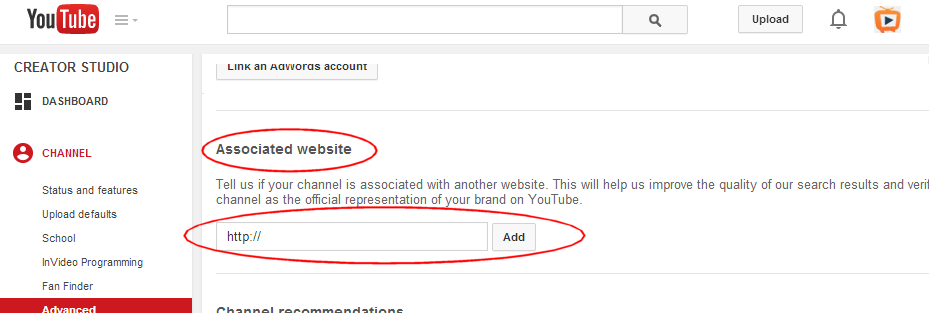
- Enter the same domain (including the "www" part) you have just verified in step #1 and click Add.
- If you have done everything correctly, you will now see the "Success" light.
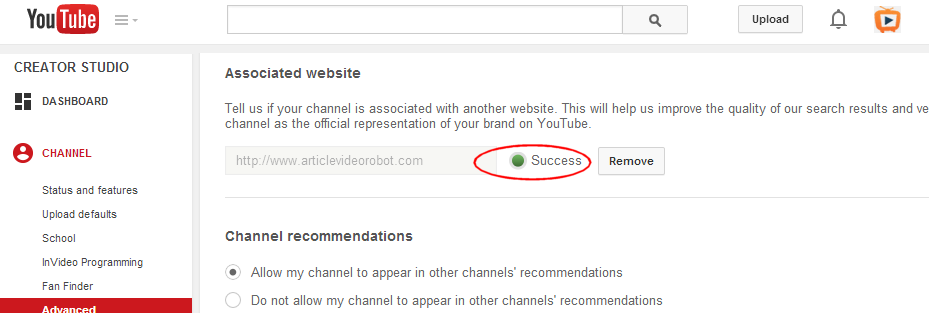
5) Now you can add links inside your YouTube videos
- Click on the "Creator's studio" link again to open your YouTube dashboard.
- Click on the Video Manager menu item link on the left.
- Click the "Edit button" next to any video you wish.
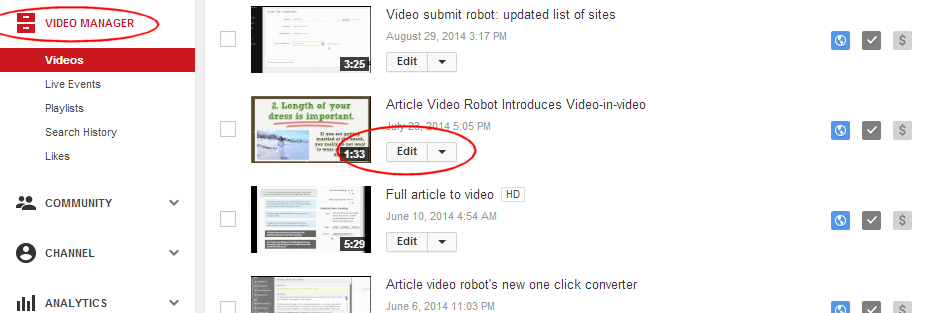
- Click the "Annotations" tab on the top
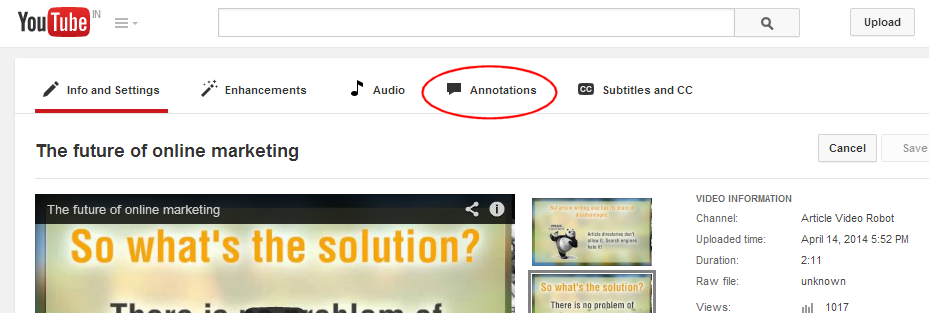
- Click the "Add annotation" button and click "Note"
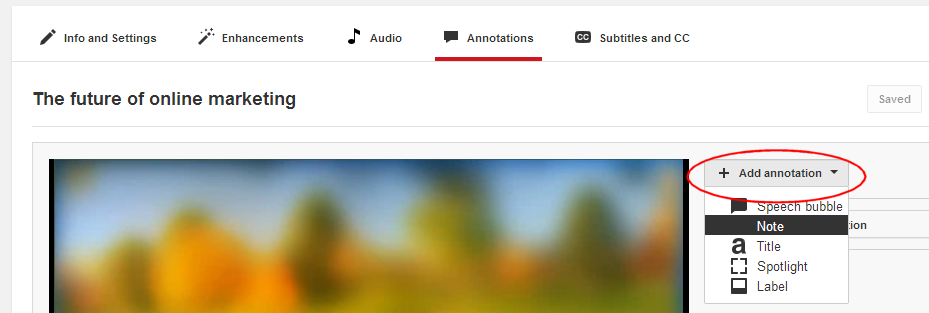
- After the annotation is added to your video, position it and enter some text
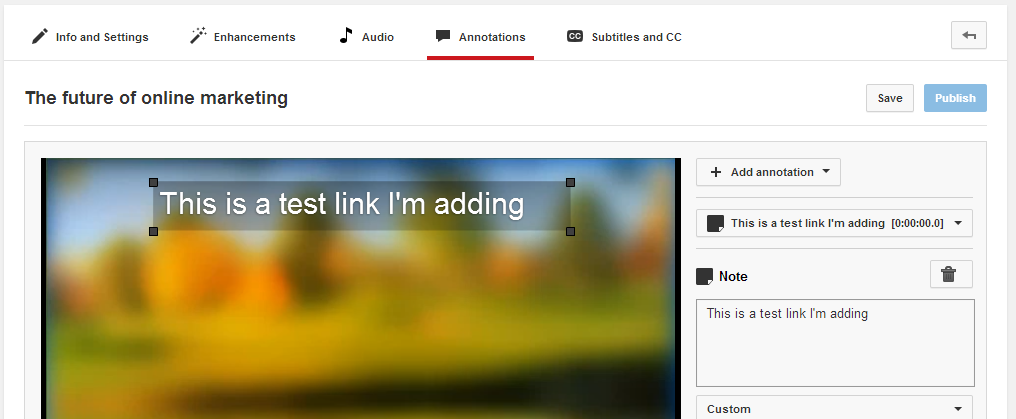
- Click the "Link" checkbox at the bottom of the page
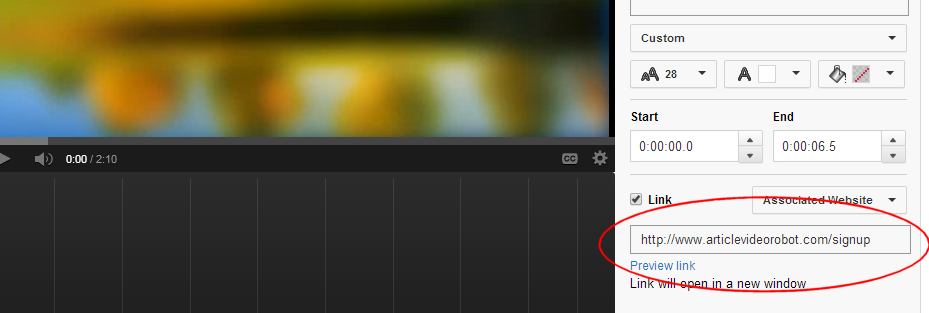
- Then select "Associated website" from the drop-down menu (which says Video)
- Type the URL of your external link
- It is very important the URL contains the same domain (including the "www" part) or this will not work!
- Click the Publish button on top of the page.
Your External URL is now added to the video! Anyone who clicks on it will be directly sent to your site.
Your link will show up in embedded videos also!
P.S. A few members have reported that they are not seeing the "Associated Website" option in the drop-down menu. After a little of bit research, here are a few things to check:
- Your account must be in Good standing.
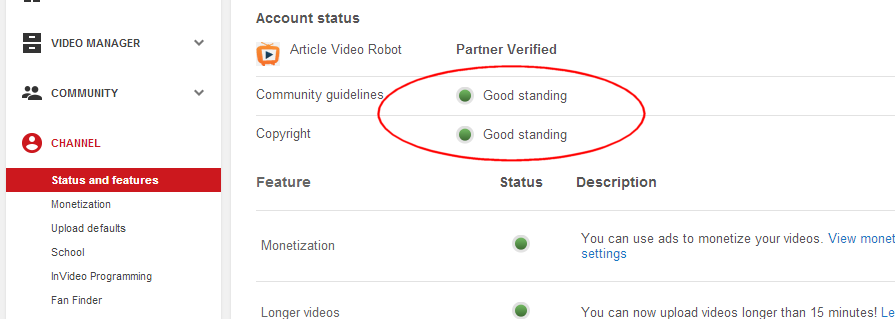
- Your YouTube account must not be totally "brand new": Your YouTube account must be older than 1 month, should have at least 50 subscribers and a few hundred video views. Search Google for "How To Buy YouTube views / subscribers" if this is the case.
- Your account status must be set to "Partner Verified". Please see Step #2 above to learn how to do this.
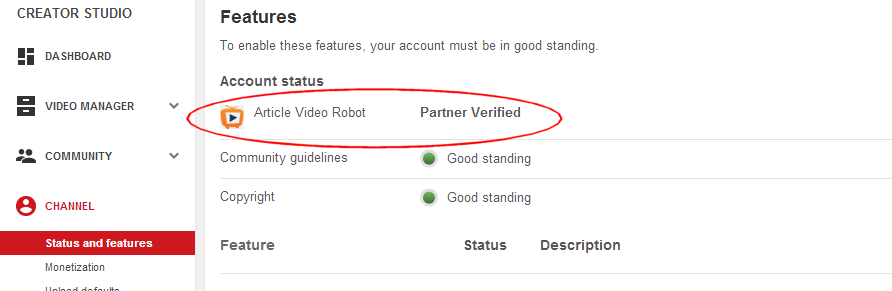

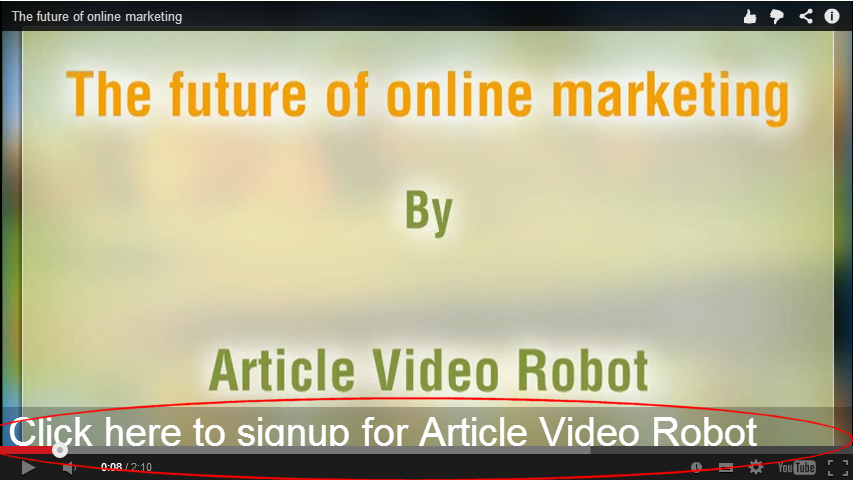
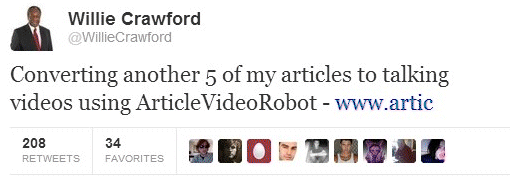
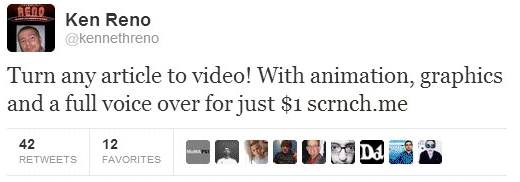
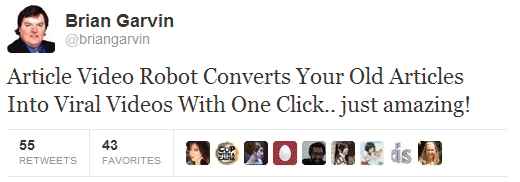
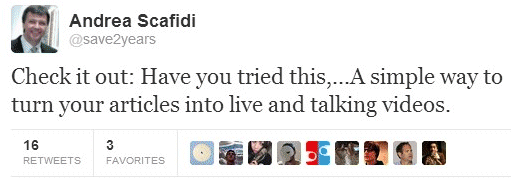
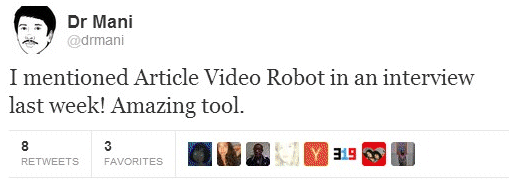
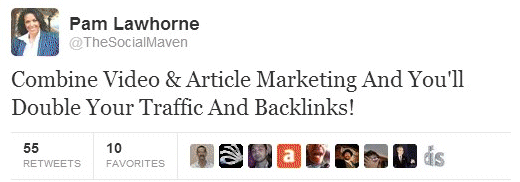
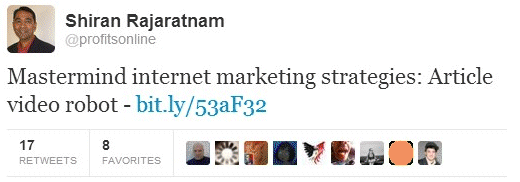
Comments