Getting the Most Out of YouTube Annotations
Once you have generated your text-based video, you can add annotations to make the video more interactive for your viewers. Through annotations, you can supplement the video. The annotations can be added to specific places in your video so that they are contextually relevant to the video. With optimal use of annotations, they will improve the video and not distract from it.
Annotations allow you to have a dialog with your viewers. Through annotations you encourage the viewer to take action while they watch the video. You can present them with an easy way to subscribe to your videos.
Annotations consist of the following types:
Titles
Speech Bubbles
Spotlights
Notes
Video Pause
Titles
Titles are just what they sound like. They are not interactive but they can serve to show the title of the text-video at the beginning. Like all annotations, you control when they show and when they go away.
Speech Bubbles
Speech Bubbles are more useful when a video has a person shown. They are similar to the speech bubbles in cartoons. A Speech Bubble is an on-screen pop-up that you can use to put text in the mouths of people.
Spotlights
Spotlights are also known as Hot Spots. They are transparent but have a subtle border. You use them to highlight specific areas of your video and can include text. When a viewer runs their cursor over the Spotlight, the text will appear. You can use Spotlights to link to another YouTube channel.
Notes
Notes are rectangular boxes with a turned down corner. You can change the size and location and the text displayed, but the color palette is extremely limited. You can link your Notes to other YouTube videos and channels. When the viewer clicks on the Note, they will follow the link you set up.
Video Pause
Video Pause is really an “anti-annotation.” You use this to pause the video while the viewer is watching it. You predetermine how long the pause is. This can be used to allow your text to display on the video longer than you set it to when you created it. Video Pause should not be used too much, if at all. If your viewer sees the video pause, s/he may assume the video is broken and will simply leave. However, if you use the Video Pause with one of the other types of annotation, it can be effective.
The most compelling reason to use annotations is that they allow you to link your video directly to your website. If you use the annotation as an end page, you can make a call to action while the viewer is still thinking about your video.
You can also link one video to another on YouTube. This allows you to create multi-part videos that lead your viewers through a series of steps that will culminate in them going to your website and taking action.
YouTube allows you to set up tags but it doesn’t link automatically to your website. When you generate your text-video using the Article Video Robot, you website is listed at the end of the video. But what if you want to give the viewer the opportunity to simply skip right to your website? Place annotations on the video and your viewers are always a click away from your website.
Traffic is critical to your website. Your videos are designed to draw people in. Your website has to make the final sale, no matter what “sale” means to your website. A sale could be simply having someone read your blog. While reading your blog, the viewer can click on the various ways you have monetized your blog.
If you want to see a great example of how annotations can be used, check out Philip DeFranco. Phil releases three videos a week. He uses Spotlights to link to the previous and/or next video in the series. The annotations are used to remind his viewers that they may have missed something.
You can also use annotations to:
Link to a Playlist of all of your videos with a similar theme
Allow the viewer to Subscribe to a channel that you designate
Allow the viewer to Compose a YouTube message to you or someone else
If you have set up a YouTube Group, you can use annotation to link the viewer to your Group page
You can prompt the viewer to respond to the video, much like a comment card in a restaurant
Adding annotations is very simple. Before you begin, it is best to plan out your annotations in advance. Since you are annotating a text-video, you don’t want to add more text that will confuse your viewer. A confused viewer will go somewhere else and you won’t get the opportunity to get them to return nor will they click on your annotations to follow your links or your other calls to action.
The steps for creating annotations are:
Have a YouTube account. Sounds silly but if you don’t have an account, you can’t post your video and subsequently, you can’t annotate it.
Create your text-video using the Article Video Robot. This is easy to do and you will have your text-video in no time.
Upload your video to YouTube. Article Video Robot will publish your video as part of its creation.
Click on your username in YouTube at the top of the page. Click on “Video Manager”.
Find the video you wish to annotate.
Next to video is a dropdown arrow with the word “Edit”. Click on the dropdown arrow and select “Annotations”
Pause the video at the point in which you wish to add your annotation.
Click on the “+ Add Annotation.”
Select the type of annotation you wish to add.
Type in whatever you wish to say. Adjust the size and location on the video. On the right side of the window you can set the duration that the annotation will be displayed.
Check the “Link” box if you wish to link the annotation to.
In order to link your text-video to a non-YouTube website, you must use Associated Website annotations. These provide verified YouTube users, who are in good standing a way to annotate to their associated websites directly from their videos. You can check if your channel meets these criteria on the YouTube Settings/Features page.
To create an Associated Website annotation, visit your Advanced Channel Settings and add the information in the "Associated website" section. Learn more about adding associates to manage your YouTube presence.
As a channel owner, you must enter the retailer website as well. Here's how:
From your Video Manager, click the down arrow next to the “Edit” button of the video you want to change, and then click Annotations.
-
If this is the first time you're using External linking annotations, at the top of the menu you'll see a banner that says “Enable your account for external annotation links.” Click the Enable button and accept the Terms and Conditions.
-
Once you’ve accepted the Terms and Conditions, click the Add annotation button to create a new annotation, or select an existing annotation. Select the “Link” checkbox to add a retail URL, then select the category Associated Website.
When you’ve placed your associated website link and have finished editing your annotation, select Save and/or Publish
When both sides have finished this process, you will see "Success" on the account associated website page.
Please note that video playback stops when a viewer clicks an annotation in your video, which can impact your watch time metrics.
While you occasionally want the annotation to be the central focus of your text-video, generally the annotation will be secondary and should be minimally intrusive.
Here are some tips for use of annotations:
Duration – annotations should only be displayed for the amount of time needed to read them. Normally 5 to 7 seconds is long enough. Remember, you don’t want to annoy your viewer.
Size – annotations should be as small as they need to be. You don’t want to cover up the text in your text-video with an annotation since it will show both sets of text on top of each other.
Color – vibrant colors (red, yellow, blue, orange and pink) will catch the viewer’s eye but it can also distract them. These colors make the annotation the center of focus. Muted colors (transparent, semi-transparent, gray, white and black) work best for most annotations.
Position – don’t cover up the text in your text-video with annotations. The best places to put annotations are shown in the example below. Use positions 1, 2, and 3. Avoid positions 4, 5, 6. Position 7 is where the advertisement overlay shows and it will cover your annotation.
Minimize the number of promotions and calls to action – Subscribe, Favorite, Vote, etc. should be placed towards the end of the video. Let the viewer watch and enjoy and learn from your video before you ask them to do something.
Use Spotlights rather than text linking – you can always embed a thumbnail image to let the viewer know you want them to click. The idea is that you already are showing them text; your call to action has to stand out enough to allow the viewer to know what you want them to do without taking them away from the video.
Add subscription links – a great way to increase subscribers is to add a subscription link towards the end of a video.
Annotations are a great way to turn your text-video into an interactive traffic generator. Annotations can take your viewer from one video to another in a series. Annotations can urge your viewers to subscribe to your YouTube channel. Annotations can take your viewers to your websites where you can give them more reasons to take action.
When annotations are used in conjunction with an overall video project, they enhance the video and won’t distract the viewer. The viewer is not annoyed and will not abandon you.
You have used the Article Video Robot to create a great video; annotations take the video to the next level of viewer interaction and response.

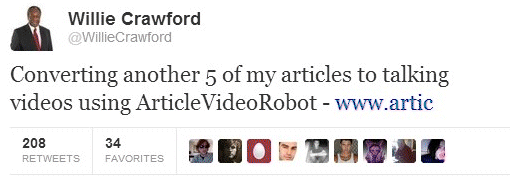
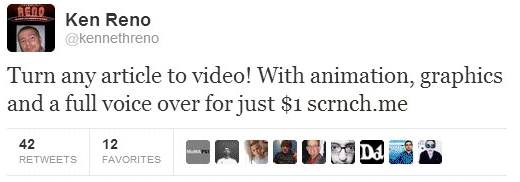
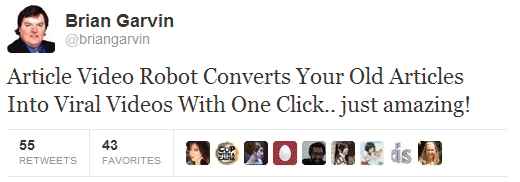
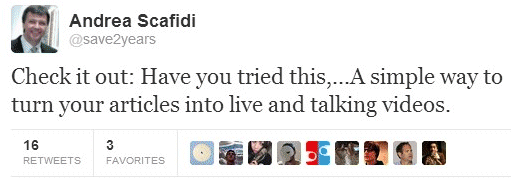
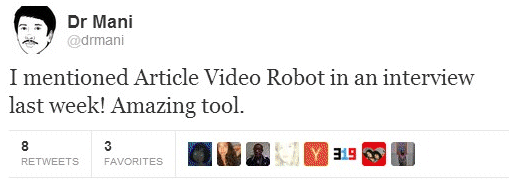
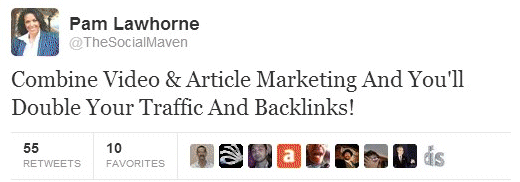
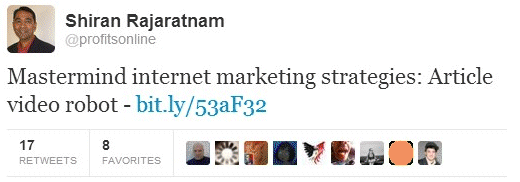
Comments