ArticleVideoRobot Tip: How to add a "Paused at Start" option to your ArticleVideoRobot videos
Its been a while since my last post, but I hope you've been seeing good results with video marketing. Though the blog has gone quite for a while, we are working on a number of enhancements to the software that should make video marketing with ArticleVideoRobot faster, easier and all the more effective. One of the major improvement has been an improved AVI video conversion engine which now results in much faster turnaround of video submissions as well as the completion of video download requests. And you have ArticleReel, which still though in beta has already won the likes of internet marketers as the preferred choice to put your internet marketing in auto-pilot mode - not to forget the quality backlinks that ArticleReel generates.Today, let me share a quick tip that should is particularly for users who publish their AritcleVideoRobot videos to their blog or to their markeitng websites. As a default setting, when you publish an ArticleVideoRobot video to your blog or to a website using the HTML code, the published video starts playing automatically when the page is viewed. This "auto-start" setting could be inconvenient when you regularly publish the videos to your blog and you have possibly dozens of videos "loading" when a user visits the homepage of your blog (or the video page of your website). This is a potential bottleneck as there is an increased load time (of the blog or website) resulting in inconvenience to users. To fix the issue, one could set their ArticleVideoRobot flash videos to not start automatically. This way, users could click the play button on the individual videos to start watching the video. Here is how you do it:
1) In the Members Area, click Start Full Editor editor button available under the Full Article to Video Editor option. This would open the ArticleVideoRobot wizard
2) Click the Open Existing Projects button. The wizard will list all your videos
3) Select a video and on the right panel you'll see the buttons Edit Selected movie and Distribute selected movie. Click Edit Selected movie option to continue editing the video.
4) Click Next until you reach the Select Your Movie Background page of the wizard.
5) Click Edit Player Settings button. This will open the Paused at Start radio button adjacent to the Movie Starts Playing and click OK
6) Re-publish the video by copying the HTML code and pasting it to your blog or website. You should now have the pause button on the video that should prevent the movie from playing automatically.
Hope this helps. Until my next post, wishing you all good luck and great success with your video marketing efforts
Ganesh Sathyanathan

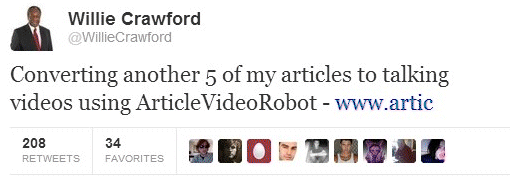
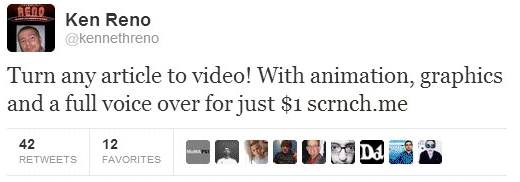
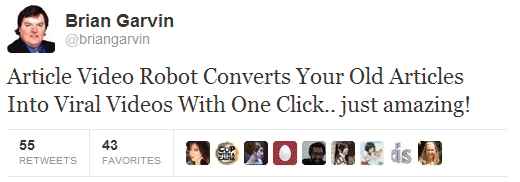
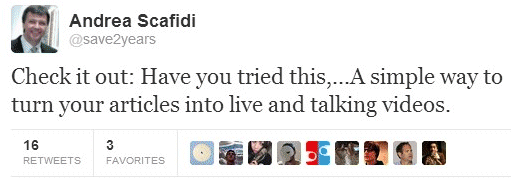
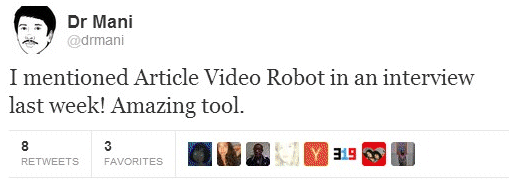
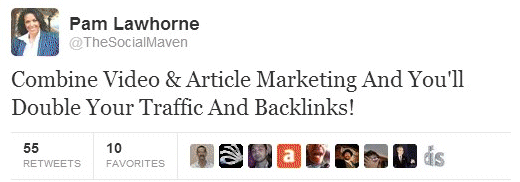
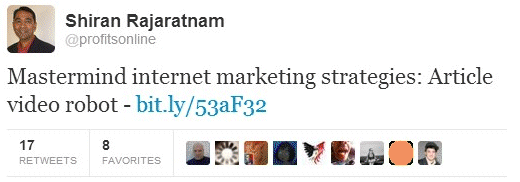
Comments